目次
Googleフォームとは
Googleフォームとは、Googleが提供しているフォーム作成ツールです。
Googleアカウントを持っていれば、無料で手軽にアンケートフォームや問い合わせフォーム、イベント参加申し込みフォームなどを作成することができます。作成したフォームはURLとして発行されるので、メールに添付したり、Webサイトに埋め込んだりすることが可能です。
フォーム作成の専門的な知識がなくとも、Web上で直感的かつ無料で作成できることができるため、作成ハードルが低く様々な場面で利用されています。
Googleアカウントを持っていれば、無料で手軽にアンケートフォームや問い合わせフォーム、イベント参加申し込みフォームなどを作成することができます。作成したフォームはURLとして発行されるので、メールに添付したり、Webサイトに埋め込んだりすることが可能です。
フォーム作成の専門的な知識がなくとも、Web上で直感的かつ無料で作成できることができるため、作成ハードルが低く様々な場面で利用されています。
Googleフォームを利用するメリット
ここからはGoogleフォームを利用する際のメリットを6点ご紹介いたします。
基本無料で利用できる
Googleアカウントに登録していれば、GoogleスプレッドシートやGoogleスライドと同様に、フォーム内全ての機能を無料で利用することができます。
Googleドライブが15GBまで無料で使用できるため、データ量が15GBを越えなければ完全に無料で使うことができます。
Googleドライブが15GBまで無料で使用できるため、データ量が15GBを越えなければ完全に無料で使うことができます。
テンプレートが豊富に用意されている
Googleフォームには、「仕事」「パーソナル」「教育」にカテゴライズされたテンプレートが計17種類用意されています(2022年9月時点)。
お客様アンケートやイベントの出欠確認、申込書などのさまざまな用途に応じテンプレートを使用することで、初心者でも簡単にフォームを作成することができます。
またテンプレートを選択しない「空白」を選択することで、自分で一からフォームを作成することも出来ますので、用途に合わせて活用しましょう。
お客様アンケートやイベントの出欠確認、申込書などのさまざまな用途に応じテンプレートを使用することで、初心者でも簡単にフォームを作成することができます。
またテンプレートを選択しない「空白」を選択することで、自分で一からフォームを作成することも出来ますので、用途に合わせて活用しましょう。
レスポンシブデザイン
Googleフォームは使用するデバイスを選ばないレスポンシブルデザインを採用しているため、パソコンやスマートフォンなどの携帯端末からも手軽に利用することができます。レスポンシブデザインにより、デバイスの違いによるレイアウト崩れも発生しないため、回答負荷がかからない優しいフォームを作成することができます。
自動集計・グラフで回答を確認出来る
Googleフォームで実施したアンケートの回答はリアルタイムで即時確認することができます。集計は自動的に行われるかつ、質問形式によって棒グラフや円グラフで回答結果が表示されるため、可視化されたデータを確認できます。
また、スプレッドシートとも連携しているため、回答結果をオリジナルに加工することもできます。
また、スプレッドシートとも連携しているため、回答結果をオリジナルに加工することもできます。
共同で作業が可能
Googleフォームは共同編集者を追加することで、複数人で同じフォーム内を作業をすることができます。回答者に共有する前に事前のチェックを頼みたい、担当者が不在時に代わりに編集したい、友人と一緒に作成をすすめたいなどのニーズに対応しています。
Googleフォームを利用するデメリット
ここからはGoogleフォームを利用する際のデメリットを5点ご紹介いたします。
複雑なデザインのカスタマイズは出来ない
Googleフォームは、デザインがある程度固定されており、デザインを自由にカスタマイズすることはできません。フォーム上部のヘッダーに任意の画像を挿入出来るほか、「テーマの色」「背景色」「フォントスタイル(4種類)」が自由に選択出来ますが、それ以外の変更を出来ないので、複雑なデザインのカスタムを望む場合には適さないでしょう。最低限のことが無料でできるGoogleフォームですが、Googleフォームで作ったフォームということがわかってしまうため、見栄えにこだわりたい場合は別のフォームを探しましょう。
郵便番号による住所の自動入力ができない
Googleフォームには郵便番号による住所の自動入力機能がありません。もし、招待状の送付やサンプリングなどを目的としている場合には回答者に住所の手入力をしてもらう必要があるので、若干の煩わしさを与えてしまうことは避けられないでしょう。
問い合わせの対応・管理まではできない
Googleフォームを利用して、問い合わせフォームを作成・回答の回収をすることは可能ですが、問い合わせの内容に応じて自動返信することや、問い合わせの対応状況を確認・管理する機能はありません。そのため、問い合わせ管理が必要な場合には別のツールと併用する必要があります。
Googleドライブの容量に制限がある
GoogleフォームがGoogleドライブの容量を圧迫することは基本的にありませんが、回答者からファイルをアップロードしてもらう場合、そのアップロード先はフォーム作成者のアカウントのドライブとなるため、その際はドライブの容量を圧迫することとなり、この容量を超えた際にはファイルの回収が出来なくなるため注意が必要となります。Googleドライブの容量を予め確認しておきましょう。15GBまでは無料で使えます。
URLから誰でもアクセスできてしまう
共有設定を行うことができますが、設定を誤ると関係のない人にもアクセスできてしまいます。個人情報を取得する場合もあるかと思いますので、リスクを理解した上で利用しましょう。
Googleフォームでのアンケートの作り方
では、実際にGoogleフォームを使ってフォームを作成~回答を集計する方法までを手順に沿って具体的に解説します。
1. Googleアカウントの作成
Googleフォームを利用するためには、Googleのアカウントが必要です。アカウントをお持ちの方は、画像の手順で「Forms」をクリックします。まだアカウント持っていない方は、まずアカウント作成から始めましょう。
アカウントを作成したら、登録したメールアドレスとパスワードでログインし、Googleフォームにアクセスします。
アカウントを作成したら、登録したメールアドレスとパスワードでログインし、Googleフォームにアクセスします。
2. テンプレートの選択
Googleフォームを開くと、上部にテンプレートが表示されます。右上の「テンプレートギャラリー」をクリックすると、全17種類のテンプレートを確認することができます。テンプレート内に自分が実施したい内容のものがあれば、時短になるので利用をお勧めします。テンプレートが不要であれば、「空白」と記載されているものを選択します。
3. フォームの編集
まずは、フォームのタイトルや説明などの必要な情報を記載します。
初期に設定されている質問形式はラジオボタンとなっているので、変更したい場合はプルダウンを開き、適当な質問形式を選択します。編集画面では質問文、選択肢の追加、詳細設定をします。
初期に設定されている質問形式はラジオボタンとなっているので、変更したい場合はプルダウンを開き、適当な質問形式を選択します。編集画面では質問文、選択肢の追加、詳細設定をします。
また、質問形式は11種類の用意があります。自身が質問したい内容にあった質問形式を選ぶことができるように、各形式について下記で簡単に解説します。
記述式
短文で回答を得たいときに使います。
文字数制限は特にない(スプレッドシートに吐き出せる文字数)ですが、改行ができず回答欄で一度に見える文字数は全角文字で20文字程度です。
数値入力、テキスト入力の設定が可能で、最大(小)文字数の制御も可能となっております。
短文で回答を得たいときに使います。
文字数制限は特にない(スプレッドシートに吐き出せる文字数)ですが、改行ができず回答欄で一度に見える文字数は全角文字で20文字程度です。
数値入力、テキスト入力の設定が可能で、最大(小)文字数の制御も可能となっております。
段落
長文で回答をた得たいときに使います。
記述式と同じく、文字数制限は特にないですが、改行ができ、入力した文字数に合わせて入力スペースが変化するため、回答者は入力した文章を確認しながら回答することができます。
数値入力、テキスト入力の設定が可能で、最大(小)文字数の制御も可能となっております。
長文で回答をた得たいときに使います。
記述式と同じく、文字数制限は特にないですが、改行ができ、入力した文字数に合わせて入力スペースが変化するため、回答者は入力した文章を確認しながら回答することができます。
数値入力、テキスト入力の設定が可能で、最大(小)文字数の制御も可能となっております。
ラジオボタン
用意した選択肢の中から回答を得たいときに使えます。また、1設問内で選択肢を1つまでしか選択できない(単一回答)というのが特徴です。
選択肢の順序をシャッフルする機能もついております。シャッフルの方法については後ほどご説明いたします。
用意した選択肢の中から回答を得たいときに使えます。また、1設問内で選択肢を1つまでしか選択できない(単一回答)というのが特徴です。
選択肢の順序をシャッフルする機能もついております。シャッフルの方法については後ほどご説明いたします。
チェックボックス
用意した選択肢の中から回答を得たいときに使えます。また、1設問内で選択肢を複数選択できる(複数選択)というのが特徴です。
選択肢の順序をシャッフルする機能もついております。シャッフルの方法については後ほどご説明いたします。
用意した選択肢の中から回答を得たいときに使えます。また、1設問内で選択肢を複数選択できる(複数選択)というのが特徴です。
選択肢の順序をシャッフルする機能もついております。シャッフルの方法については後ほどご説明いたします。
プルダウン
用意した選択肢の中から回答を得たいときに使います。また、ラジオボタンと同様に1設問内で選択肢を1つまでしか選択できない(単一回答)というのが特徴です。
居住地を都道府県で聞きたい時など、選択肢が多くなる場合によく用いられます。
用意した選択肢の中から回答を得たいときに使います。また、ラジオボタンと同様に1設問内で選択肢を1つまでしか選択できない(単一回答)というのが特徴です。
居住地を都道府県で聞きたい時など、選択肢が多くなる場合によく用いられます。
ファイルのアップロード
回答者からファイルを収集することができます。(アップロードの際に、グーグルにログインする必要があるため、Googleアカウントを持っていないユーザーからは集めることができません)
求人フォームを作成の場合は履歴書が回収できたり、フォトコンテストを開催している場合は写真の回収が出来たりします。
回答者からファイルを収集することができます。(アップロードの際に、グーグルにログインする必要があるため、Googleアカウントを持っていないユーザーからは集めることができません)
求人フォームを作成の場合は履歴書が回収できたり、フォトコンテストを開催している場合は写真の回収が出来たりします。
均等目盛
「0~10」の数値間で段階的な評価をしてもらいたいときに使います。こちらの質問形式は、5段階評価(n件法)をするときやNPS調査をするにはうってつけです。
最小値は「0または1」、最大値「2~10」で設定することが可能です。各メモリの左右にラベルを記入することができるので、簡単な数値の意味を書きましょう。
「0~10」の数値間で段階的な評価をしてもらいたいときに使います。こちらの質問形式は、5段階評価(n件法)をするときやNPS調査をするにはうってつけです。
最小値は「0または1」、最大値「2~10」で設定することが可能です。各メモリの左右にラベルを記入することができるので、簡単な数値の意味を書きましょう。
選択式(グリッド)
一行につき、一回答を得ることができます。(マトリクス形式とも呼ばれます)
複数の行(項目)に対して、列(選択肢)が同じ場合に使えるので一度のヒアリングで回答を得ることができる一方で、行や列が多すぎる巨大な表になると、回答負荷が高まってしまうため注意が必要です。
一行につき、一回答を得ることができます。(マトリクス形式とも呼ばれます)
複数の行(項目)に対して、列(選択肢)が同じ場合に使えるので一度のヒアリングで回答を得ることができる一方で、行や列が多すぎる巨大な表になると、回答負荷が高まってしまうため注意が必要です。
チェックボックス(グリッド)
一行につき、複数回答を得ることができます。(マトリクス形式とも呼ばれます)
複数の行(項目)に対して、列(選択肢)が同じ場合に使えますが、選択肢式(グリッド)タイプと同じように、大きな表になると回答負荷がかかるため、配慮して作成しましょう。
一行につき、複数回答を得ることができます。(マトリクス形式とも呼ばれます)
複数の行(項目)に対して、列(選択肢)が同じ場合に使えますが、選択肢式(グリッド)タイプと同じように、大きな表になると回答負荷がかかるため、配慮して作成しましょう。
日付
任意の日付を入力させることができます。さらにカレンダーから日付を選択することができるため、入力の手間が省け、回答しやすい設計になっています。
予約フォームを作成したときなどに活用できます。オプションで時刻を含めることも可能となっております。
任意の日付を入力させることができます。さらにカレンダーから日付を選択することができるため、入力の手間が省け、回答しやすい設計になっています。
予約フォームを作成したときなどに活用できます。オプションで時刻を含めることも可能となっております。
時刻
「時:分」の回答を得ることができます。オプションで経過時間を回答させることも可能となっております。
「時:分」の回答を得ることができます。オプションで経過時間を回答させることも可能となっております。
4. デザインの設定
画面右上のパレット状の「テーマオプション」を選択すると「ヘッダー」や「テーマの色」、「背景色」、「フォントスタイル」を選択することが出来ます。こちらを適宜使って、フォームの内容にあったデザインに仕上げましょう。
5. プレビューの確認
質問やデザインの設定が完了したら、画面右上の目状の「プレビュー」ボタンをクリックすると別タブでプレビューが表示されます。作成したフォームが意図通りになっているか実際の回答画面を確認します。
6. 公開設定
フォームの作成が完了したら、画面右上の「送信」ボタンをクリックします。
フォームの共有方法として、メールに添付して回答者に送る方法や、回答リンクを生成する方法、HTMLを生成する方法(Webサイトに埋め込めるようにHTMLを自動で生成してくれる)がありますので、アンケートの実施方法に合わせて選択します。
また使用しているGoogleアカウントとFacebook、Twitterアカウントが連携されていれば、各SNSのタイムライン上でも共有することが出来ます。
フォームの共有方法として、メールに添付して回答者に送る方法や、回答リンクを生成する方法、HTMLを生成する方法(Webサイトに埋め込めるようにHTMLを自動で生成してくれる)がありますので、アンケートの実施方法に合わせて選択します。
また使用しているGoogleアカウントとFacebook、Twitterアカウントが連携されていれば、各SNSのタイムライン上でも共有することが出来ます。
7. 回答結果の集計
回答結果はフォーム上部の「回答」タブをクリックすることで表示されます。回答結果はグラフ付で確認することができるので、回答傾向がわかりやすく把握できます。またスプレッドシートのアイコンをクリックすることで、スプレッドシートが作成されますので、そちらでデータの管理も可能になります。
Googleフォームでのアンケートの作り方(応用編)
Googleフォームの使い方について基本的な操作を上述しましたが、さらに詳細な設定をすることも可能です。よりGoogleフォームを使いこなせるように応用的な使い方について下記で8つご紹介します。
条件分岐
回答によって質問を出し分ける「条件分岐」はセクションを追加することで設定可能です。
Web上でアンケートを実施する場合は、この機能があった方が回答者にも負担がかからずに済む点と、集計する際に矛盾回答の扱いに困らないという点の2つがメリットとしてありますので使いこなせると便利です。
Web上でアンケートを実施する場合は、この機能があった方が回答者にも負担がかからずに済む点と、集計する際に矛盾回答の扱いに困らないという点の2つがメリットとしてありますので使いこなせると便利です。
使い方について、添付画像と併せてご確認ください。
条件元となる質問(Q1とします)は「ラジオボタン」「プルダウン」のどちらかの形式になります。Q1を作成し選択肢まで記入したら、【セクションを追加】をクリックします。
条件元となる質問の右下にある…をクリックし、【回答に応じてセクションに移動】→「次のセクションに進む」のプルダウンをクリックして、どのセクションに遷移させるかを設定します。
選択肢ごとにどのセクションに進めるかを設定します。
条件元となる質問(Q1とします)は「ラジオボタン」「プルダウン」のどちらかの形式になります。Q1を作成し選択肢まで記入したら、【セクションを追加】をクリックします。
条件元となる質問の右下にある…をクリックし、【回答に応じてセクションに移動】→「次のセクションに進む」のプルダウンをクリックして、どのセクションに遷移させるかを設定します。
選択肢ごとにどのセクションに進めるかを設定します。
チェックボックスの個数制限
質問タイプ「チェックボックス」は複数選択が可能ですが、その際に、選択できる選択肢の個数を制限することができます。
制限内容としては、「最低〇個選択して欲しい」、「最大〇個選択して欲しい」、「〇個選択して欲しい」の3通りあります。制御をした質問にその通りの選択を回答者がしない場合、任意のエラーメッセージが表示され、次の設問へ進めないようになります。
制限内容としては、「最低〇個選択して欲しい」、「最大〇個選択して欲しい」、「〇個選択して欲しい」の3通りあります。制御をした質問にその通りの選択を回答者がしない場合、任意のエラーメッセージが表示され、次の設問へ進めないようになります。
GoogleフォームをWebサイトに埋め込む
作成したフォームはWebサイトに埋め込むことができます。
埋め込む方法は、画面右上の「送信」を押し、「<>」のアイコンを選択し、表示されたHTMLをコピーして、Webサイトに貼り付けるだけです。
埋め込む方法は、画面右上の「送信」を押し、「<>」のアイコンを選択し、表示されたHTMLをコピーして、Webサイトに貼り付けるだけです。
通知メール設定
回答フォームに回答があった場合、メールで通知おを受け取ることができます。フォーム上部の【回答】タブ→3点メニューから「新しい回答についてのメール通知を受け取る」を設定すると、新しい回答があった場合に使用しているGmailアドレス宛にメール通知を送ることが出来るようになります。
お問い合わせフォームを作成した場合は素早い返事をすることができるので、是非設定しておきましょう。
お問い合わせフォームを作成した場合は素早い返事をすることができるので、是非設定しておきましょう。
スプレッドシートへエクスポート
回答結果をスプレッドシートで管理したい場合は、回答タブからスプレッドシートマークをクリックすると、グーグルフォームから回答をエクスポートすることができます。エクスポートすると、回答データが1人1行ずつ記録されたもの(ローデータ)が出力されます。
回答者へフィードバックする
Googleフォームをテストの回答フォームとして利用するときに、回答者に不正解または正解のフィードバックをすることができます。
まず、テスト形式にする方法として、画面右上の設定アイコンから「テストにする」を有効にします。その後設問を作成し、選択肢の下にある「解答集を作成」をクリックします。
正解の選択肢と点数を設定し、「回答に対するフィードバックを追加」から、不正解または正解時のフィードバックとしてメッセージを追加しておくと、回答完了後に回答者が「スコアを表示」から、その内容が表示されます。
まず、テスト形式にする方法として、画面右上の設定アイコンから「テストにする」を有効にします。その後設問を作成し、選択肢の下にある「解答集を作成」をクリックします。
正解の選択肢と点数を設定し、「回答に対するフィードバックを追加」から、不正解または正解時のフィードバックとしてメッセージを追加しておくと、回答完了後に回答者が「スコアを表示」から、その内容が表示されます。
選択肢をランダムに表示
設問作成時に右下の3点メニューから「選択肢の順序をシャッフルする」を選択すると、選択肢を回答者によってランダムに表示することが出来ます。
アンケートを実施する際は、回答者が設問上部にある選択肢を選択しやすいことから、回収する回答の選択肢順によるバイアスを排除するために行うことが多いです。また、テストを実施する際は、正解の選択肢を覚えて回答することを事前に防ぐことができます。
アンケートを実施する際は、回答者が設問上部にある選択肢を選択しやすいことから、回収する回答の選択肢順によるバイアスを排除するために行うことが多いです。また、テストを実施する際は、正解の選択肢を覚えて回答することを事前に防ぐことができます。
自動返信メールの設定
自動返信の内容について、フォームに回答した内容のコピーを回答内容を確認するためそのまま送信する形式と、メールの件名・本文を自分で設定した文章にすることができる形式の2つあります。
1つ目の方法は、フォームの上部にある「設定」から「メールアドレスを収集する」を有効にします。次に「回答のコピーを回答者に送信する」を有効にして、「常に表示」または「リクエストされた場合」のいずれかを選択します。(メール文などの詳細をカスタマイズすることはできません)
2つ目のGoogleフォームの回答者にサンクスメールなどの自動返信メールを設定する方法は、Google Workspace Marketplaceで提供されているアドオン「Email Notifications for Google Forms」を追加すれば設定することが出来ます。ただし、無料で使える範囲は1日に20通までとなっているので注意が必要です。
1つ目の方法は、フォームの上部にある「設定」から「メールアドレスを収集する」を有効にします。次に「回答のコピーを回答者に送信する」を有効にして、「常に表示」または「リクエストされた場合」のいずれかを選択します。(メール文などの詳細をカスタマイズすることはできません)
2つ目のGoogleフォームの回答者にサンクスメールなどの自動返信メールを設定する方法は、Google Workspace Marketplaceで提供されているアドオン「Email Notifications for Google Forms」を追加すれば設定することが出来ます。ただし、無料で使える範囲は1日に20通までとなっているので注意が必要です。
Googleフォームの活用シーン
上述したように、Googlefoamにはいくつかのテンプレートが用意されており、様々な用途として使うことができます。中でも代表的なものをその特徴と共にご紹介します。
なお、サーベロイドでもご自身がお持ちのお客様や社員様に向けたアンケートが可能です。
オープン調査に関する資料は下のボタンからダウンロードいただけます。
なお、サーベロイドでもご自身がお持ちのお客様や社員様に向けたアンケートが可能です。
オープン調査に関する資料は下のボタンからダウンロードいただけます。
-
顧客満足度調査ができる!オープン調査資料を確認する
-
顧客や未来の顧客にもアンケート可能サーベロイドに登録してみる
アンケート
イベント参加者に対するアンケートや、自社サービスや商品を利用する顧客に向けた満足度調査を簡単な手順で行うことができます。
イベントやサービスに対する認知経路や満足度、今後の利用意向などを設問として追加すると、今後運営する際の有益な情報を得ることができるでしょう。
イベントやサービスに対する認知経路や満足度、今後の利用意向などを設問として追加すると、今後運営する際の有益な情報を得ることができるでしょう。
評価テスト / クイズ
評価テストのテンプレートを利用すると、デフォルトでテストに必要な機能が有効になっているため、Googleフォーム上で「テスト」や「クイズ」を簡単に作ることができます。正しい解答を設定することで、自動採点機能やフィードバック機能を使用することができますので、効率的にテストの結果を収集、不正解に対するアプローチをすることが可能です。
社内研修理解度測定やオンライン授業での小テスト、記事内にクイズコンテンツとして用いるなど、様々な活用例が挙げられます。
社内研修理解度測定やオンライン授業での小テスト、記事内にクイズコンテンツとして用いるなど、様々な活用例が挙げられます。
イベント出欠確認 / キャンペーン申し込みフォーム
イベント出欠確認のテンプレートには個人情報を記入するフリーアンサーの設問や出欠確認などのシングルタイプが用意されており、簡単な編集でこれらのフォームを作成することが出来ます。
これはキャンペーンの申し込みフォームとしても活用できるテンプレートで、イベントやキャンペーン告知のEメールを送信したり、Webサイトに作成したフォームを埋め込んだりして使えます。
これはキャンペーンの申し込みフォームとしても活用できるテンプレートで、イベントやキャンペーン告知のEメールを送信したり、Webサイトに作成したフォームを埋め込んだりして使えます。
Googleフォームに関するよくある質問
Googleフォームを使ってアンケートやフォームを作成する際に気になることをまとめてみました。
参考になれば幸いです。
参考になれば幸いです。
Googleフォームのセキュリティ対策はどんなもの?
申し込みフォームなど個人情報を取り扱う場面では、情報漏洩に対するリスクについて気になるかと思います。
以下では、Googleフォームにおけるセキュリティ対策として施されている3つをご紹介します。Googleセキュリティに加え、自身でもセキュリティ対策をすることでセキュリティ対策をさらに強くすることができます。
・常時SSL/TLS化
送受信データを暗号化する仕組みで、第三者に傍受されても暗号が解読されなければ内容はわかりません。
・365日・24時間体制で監視
Googleが提供するサービスは365日・24時間体制で監視されており、Googleによるセキュリティ管理を受けることができます。
・マルウェアを防止
Googleが提供するサービスは、個人情報を盗むなどの悪意を持ったソフトウェアやプログラムを防止するプログラムが搭載されています。
以下では、Googleフォームにおけるセキュリティ対策として施されている3つをご紹介します。Googleセキュリティに加え、自身でもセキュリティ対策をすることでセキュリティ対策をさらに強くすることができます。
・常時SSL/TLS化
送受信データを暗号化する仕組みで、第三者に傍受されても暗号が解読されなければ内容はわかりません。
・365日・24時間体制で監視
Googleが提供するサービスは365日・24時間体制で監視されており、Googleによるセキュリティ管理を受けることができます。
・マルウェアを防止
Googleが提供するサービスは、個人情報を盗むなどの悪意を持ったソフトウェアやプログラムを防止するプログラムが搭載されています。
Googleフォームの回答にはGoogleアカウントが必要?
基本的には、Googleフォームの回答にGoogleアカウントは必要ありません。ただし、ログインしないと回答が得られない質問形式の場合や、回答を1回に制限している場合はログイン必須となるため作成時は注意しましょう
Googleフォームの公開範囲を社内に制限することはできる?
Googleフォームの公開範囲を設定することは可能です。
フォーム編集画面上部の設定→回答より「(組織名)と信頼できる組織のユーザーに限定する」を有効にします。
この設定にする場合は、回答者はGoogleにログイン必須となります。
また、一般の回答者から回答を得たい場合は、公開範囲の制限ができずそのURLを知っている人は全員回答できます。
フォーム編集画面上部の設定→回答より「(組織名)と信頼できる組織のユーザーに限定する」を有効にします。
この設定にする場合は、回答者はGoogleにログイン必須となります。
また、一般の回答者から回答を得たい場合は、公開範囲の制限ができずそのURLを知っている人は全員回答できます。
Googleフォームの回答数に制限はありますか?
Googleフォームではスプレッドシートと同じ量のデータを処理することができ、現在スプレッドシートでは200万セルの膨大なデータを処理することができます。
回答はGoogleドライブに保存されるため、ドライブの容量が上限に達すると自動的にフォームが停止します。ファイルアップロード形式のフォームは容量が大きくなる傾向があるので、Googleドライブの残容量に注意しましょう。十分な容量がある場合は、無制限に使えると思っていて良いでしょう。
回答はGoogleドライブに保存されるため、ドライブの容量が上限に達すると自動的にフォームが停止します。ファイルアップロード形式のフォームは容量が大きくなる傾向があるので、Googleドライブの残容量に注意しましょう。十分な容量がある場合は、無制限に使えると思っていて良いでしょう。
まとめ
Googleフォームは無料ながら便利なフォームを簡単に作成することが出来ます。Googleフォームを活用することで、リモートワークへの負担軽減や、仕事のペーパーレス化といったSDGsへの活動に寄与するものになるかもしれません。
本記事を運営する株式会社マーケティングアプリケーションズはセルフ型アンケート作成ツール「Surveroid(サーベロイド)」を提供しています。
サーベロイドはWeb上でアンケート作成から集計までをセルフで行えるため、調査費用が抑えられる、業務の負担が減るというメリットがあります。顧客の個人情報を既に所持している場合、イベントアンケートや顧客満足度調査のようなアンケート(オープン調査)をすることが可能かつ、無料の集計ツールも付属しているためGT表やクロス集計表の出力も可能です。リサーチをしようと思っている方はぜひ一度サービス内容をご確認いただければと思います。
本記事を運営する株式会社マーケティングアプリケーションズはセルフ型アンケート作成ツール「Surveroid(サーベロイド)」を提供しています。
サーベロイドはWeb上でアンケート作成から集計までをセルフで行えるため、調査費用が抑えられる、業務の負担が減るというメリットがあります。顧客の個人情報を既に所持している場合、イベントアンケートや顧客満足度調査のようなアンケート(オープン調査)をすることが可能かつ、無料の集計ツールも付属しているためGT表やクロス集計表の出力も可能です。リサーチをしようと思っている方はぜひ一度サービス内容をご確認いただければと思います。
120 件
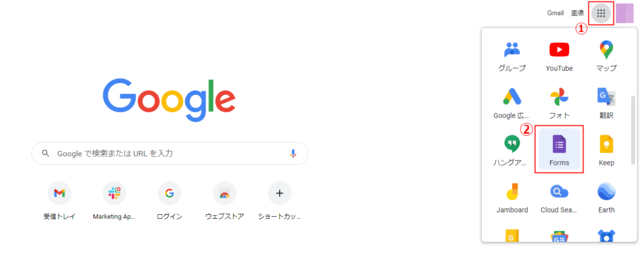



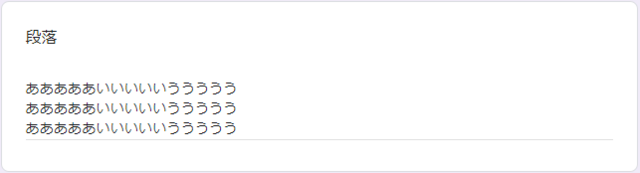




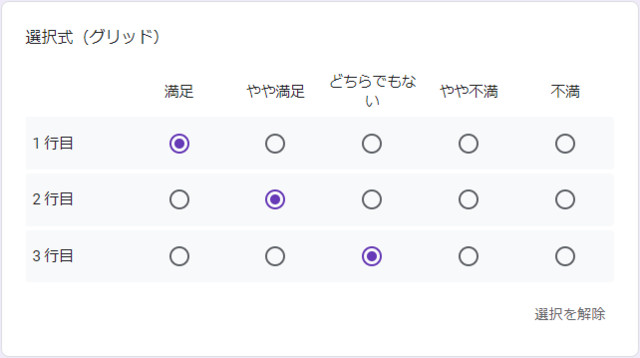
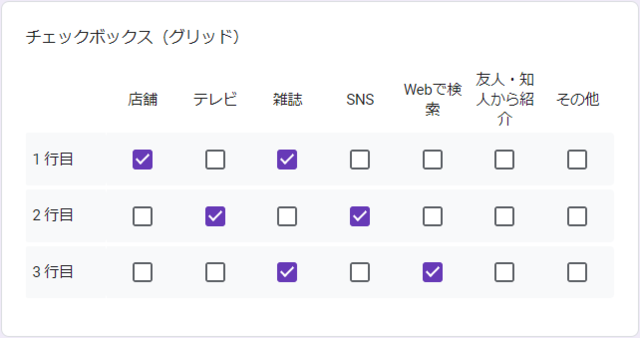

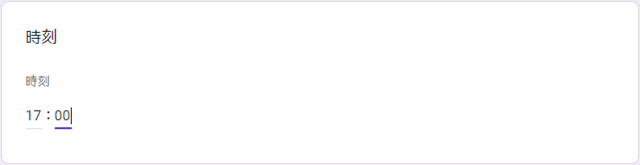



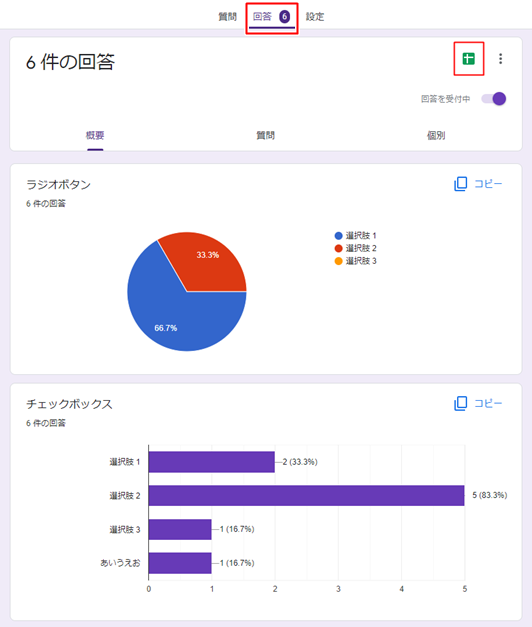
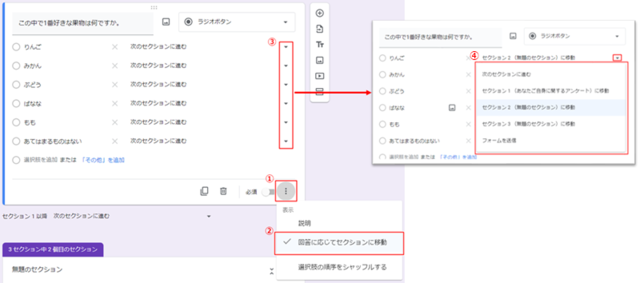







 サーベロイドでリサーチをはじめませんか?
サーベロイドでリサーチをはじめませんか?




