目次
アンケートを実施したものの、「集計や分析のやり方がわからない」「結果をどう活用すればいいか悩んでいる」ということはありませんか?
アンケートは、実施して終わりではありません。回答データを正しく集計・分析し、次のアクションに繋げてこそ、その価値を最大限に発揮します。
本記事では、アンケート結果をビジネスの成果に繋げるため、基本的な集計方法から応用的な分析、そして誰でも分かりやすいグラフ作成のコツまでを徹底解説します。データの傾向や課題を見つけ出し、顧客理解やサービス改善に活かしていきましょう。
アンケートは、実施して終わりではありません。回答データを正しく集計・分析し、次のアクションに繋げてこそ、その価値を最大限に発揮します。
本記事では、アンケート結果をビジネスの成果に繋げるため、基本的な集計方法から応用的な分析、そして誰でも分かりやすいグラフ作成のコツまでを徹底解説します。データの傾向や課題を見つけ出し、顧客理解やサービス改善に活かしていきましょう。
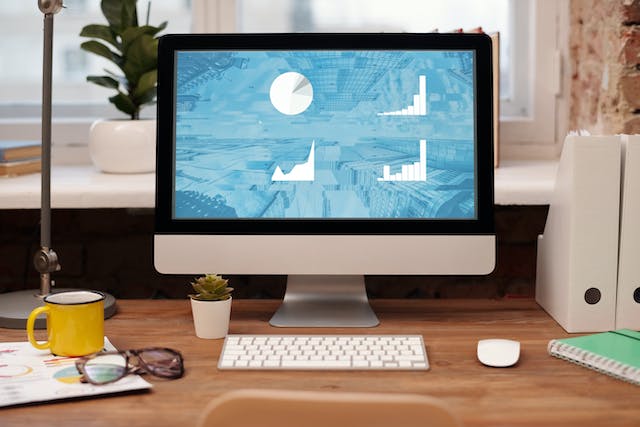
アンケート分析の前に押さえておきたい「集計」の基本
分析を始める前に、まずは回答データ全体を整理し、数値にまとめる「集計」作業が必要です。集計には主に2つの方法があり、これらを行うことでデータの全体像を正確に把握できます。
1. 単純集計(GT)|全体の傾向を素早く掴む
単純集計(Grand Total)は、各設問に対して、どの選択肢が何人に選ばれたかを集計する、最も基本的な方法です。回答の合計数や割合(%)、平均値などを算出し、アンケート結果の全体像を把握します。
例えば、「あなたは週に1回以上スーパーに行きますか」という問に対して、選択肢「行く」「行かない」という設問があったとします。このときに、「行く」「行かない」と回答した人がそれぞれ何人いたかを数えるのが単純集計です。
まずは単純集計で全体像を掴むことが、より深い分析への第一歩となります。
例えば、「あなたは週に1回以上スーパーに行きますか」という問に対して、選択肢「行く」「行かない」という設問があったとします。このときに、「行く」「行かない」と回答した人がそれぞれ何人いたかを数えるのが単純集計です。
まずは単純集計で全体像を掴むことが、より深い分析への第一歩となります。
2. クロス集計|回答者の属性別で深掘りする
クロス集計は、単純集計の結果をさらに別の設問と掛け合わせて、より詳細に分析する手法です。
主に「性別」「年代」「居住地」などの属性情報が分析軸となり、特定の層にどんな傾向があるのかを深掘りできます。
例えばある調査で、「スーパーに週1回以上行く」と答えた人が300人いることがわかりました。しかし、300人中どの年代の利用頻度が高いかまでは、単純集計表だけではわかりません。このような時に、分析軸を年代としたクロス集計を用いて利用頻度の詳細を確認します。
表側を年代とすることで、年代ごとの内訳を確認することができ、見たい分析軸(今回は年代)で掘り下げてデータを確認することができます。
主に「性別」「年代」「居住地」などの属性情報が分析軸となり、特定の層にどんな傾向があるのかを深掘りできます。
例えばある調査で、「スーパーに週1回以上行く」と答えた人が300人いることがわかりました。しかし、300人中どの年代の利用頻度が高いかまでは、単純集計表だけではわかりません。このような時に、分析軸を年代としたクロス集計を用いて利用頻度の詳細を確認します。
表側を年代とすることで、年代ごとの内訳を確認することができ、見たい分析軸(今回は年代)で掘り下げてデータを確認することができます。
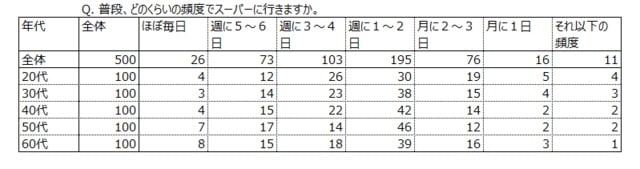
-
集計手順・データの見方がわかる資料をダウンロードする
-
アンケートの作成・配信・集計ができるサーベロイドに登録してみる
【応用編】自由記述(FA)の集計・分析方法
1. 数値の自由記述|「平均値」のワナに注意
年齢や利用金額などを数値で自由回答してもらった場合は、以下の5つの値を確認し、データの偏りや特徴を正しく解釈することが重要です。
・平均値:全ての数値を合計し、回答数で割った値。
・中央値:数値を小さい順に並べたとき、ちょうど中央にくる値。
・標準偏差:データのばらつき度合いを示す値。
・最大値、最小値:回答の中で最も大きい値と小さい値。
平均値は、極端に大きい・小さい値(外れ値)に影響されやすいという弱点があります。例えば、年収調査で一人だけ極端な高年収の人がいると、平均値が実態より高く出てしまうことがあります。中央値やばらつき具合も併せて見ることで、データの解釈ミスを防ぎます。
・平均値:全ての数値を合計し、回答数で割った値。
・中央値:数値を小さい順に並べたとき、ちょうど中央にくる値。
・標準偏差:データのばらつき度合いを示す値。
・最大値、最小値:回答の中で最も大きい値と小さい値。
平均値は、極端に大きい・小さい値(外れ値)に影響されやすいという弱点があります。例えば、年収調査で一人だけ極端な高年収の人がいると、平均値が実態より高く出てしまうことがあります。中央値やばらつき具合も併せて見ることで、データの解釈ミスを防ぎます。
2. テキスト(文章)の自由記述│2つの代表的な分析手法
自由記述形式の代表的な集計方法として、「アフターコーディング」と「テキストマイニング」があります。それぞれの集計方法や特徴について確認しましょう。
①アフターコーディング
アフターコーディングとは、自由記述の回答を一つひとつ確認し、内容が似ているものをグループ分け(カテゴリー化)して、番号を割り振る手法です。定性的なテキストデータを、集計・分析が可能な定量データに変換できます。そしてデータがより見やすくなることに加え、一度カテゴリー分けしておくと2回目以降の調査時に選択肢として活用することもできます。手間はかかりますが、回答の細かなニュアンスを汲み取れるメリットがあります。回答数が比較的少ない場合や、詳細な分析が必要な際に有効です。
▼手順
1. すべての自由記述回答に目を通す。
2. 回答内容から共通するキーワードやテーマを見つけ、分類カテゴリーを作成する。
(例:「価格」「デザイン」「サポート」など。少数派の回答内容やカテゴリ分類が難しいものは、「その他」などに集約。)
3. 各回答を、作成したカテゴリーに振り分ける。
4. カテゴリーごとに件数を集計し、定量データ化する。
※カテゴリー分類する際に「1」とフラグを立てていくと、数値での集計が可能になり定性的なデータを定量的なデータに変換することが出来ます。
2. 回答内容から共通するキーワードやテーマを見つけ、分類カテゴリーを作成する。
(例:「価格」「デザイン」「サポート」など。少数派の回答内容やカテゴリ分類が難しいものは、「その他」などに集約。)
3. 各回答を、作成したカテゴリーに振り分ける。
4. カテゴリーごとに件数を集計し、定量データ化する。
※カテゴリー分類する際に「1」とフラグを立てていくと、数値での集計が可能になり定性的なデータを定量的なデータに変換することが出来ます。
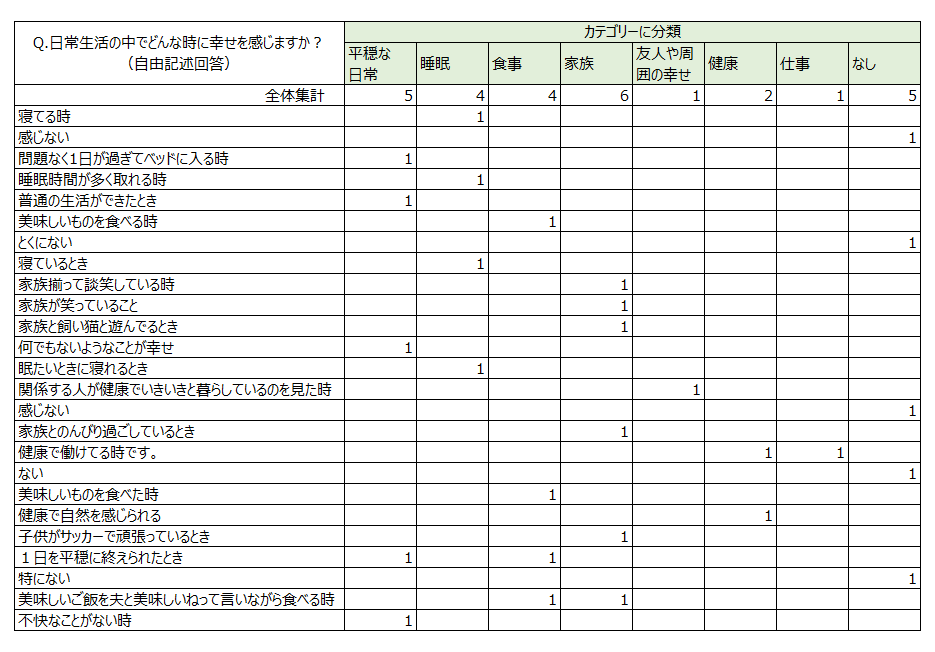
②テキストマイニング
テキストマイニングは、専用のツールを使い、大量のテキストデータから有益な単語やパターンを自動で抽出・分析する手法です。自然言語処理技術を用いて文章を単語に分解し、出現頻度や単語同士の関連性を可視化します。
SNSの口コミやお問い合わせ内容など、大量のテキストデータを効率的に分析し、潜在的なニーズや評判の傾向を発見するのに役立ちます。
SNSの口コミやお問い合わせ内容など、大量のテキストデータを効率的に分析し、潜在的なニーズや評判の傾向を発見するのに役立ちます。
主なテキストマイニングの手法
| 手法 | 内容 |
|---|---|
| 形態素解析 | 文章を単語や意味を持つ最小単位に分解する処理です。これにより、単語の出現頻度や関連性を分析することができます。 |
| 共起分析 | 特定の単語と同時に出現する単語を分析し、単語間の関連性を把握する手法です。例えば、「美味しい」という単語と共起する単語を分析することで、顧客が「美味しい」と感じる要素を把握できます。 |
| センチメント分析 | テキストデータから感情(肯定的、否定的、中立的など)を分析する手法です。SNSの投稿や顧客レビューの分析に活用され、商品やサービスに対する顧客の意見を把握できます。 |
| 対応分析 (コレスポンデンス分析) | 複数のカテゴリーデータの関係性を分析する手法です。クロス集計表を用いて、データ間のパターンを可視化し、傾向を把握できます。 |
| 主成分分析 | 多数の変数から、主要な変数(主成分)を抽出する手法です。これにより、複雑なデータを分かりやすく要約し、分析を効率化できます。 |
Excelを使ったアンケートの集計方法(単純集計表)
アンケート結果をExcelで集計する際は、ローデータ(回答結果の原本)を基に単純集計表を作成します。
ここからは、実際にExcelを使って単純集計表を作る手順を解説していきます。
ここからは、実際にExcelを使って単純集計表を作る手順を解説していきます。

STEP1:アンケートを用意する
ここでは、以下のような飲料に関する2問のアンケートの単純集計表の作成方法を、順を追って説明していきます。回答者はA市在住の20-60代男女、計300サンプルとします。

STEP2:ローデータを作る
まず、アンケートの回答をそのまま記載したローデータをエクセルで作りましょう。

表頭のA~E列に回答者番号や性別、年齢、未既婚、子供有無といった属性を入力します。回答者番号は全員で300人なので、300まで続いています。
F列は設問Q1の回答で、単一回答であるため選択肢番号(1~6)をそのまま入力します。G列~N列はQ2の回答を入力しますが複数回答であるため、Q2_1が選ばれていれば1を入力し、選ばれていなければ0を入力します。
F列は設問Q1の回答で、単一回答であるため選択肢番号(1~6)をそのまま入力します。G列~N列はQ2の回答を入力しますが複数回答であるため、Q2_1が選ばれていれば1を入力し、選ばれていなければ0を入力します。
STEP3:単純集計表を用意する
ローデータと別のシートに、単純集計表も用意しておきましょう。
ローデータの表頭に入力した性別、年齢、未既婚、子供有無、Q1、Q2_1~Q2_8それぞれの実数と構成比を入力する表を作成します。回答者は300人なので、実数の全体は300となります。
ローデータの表頭に入力した性別、年齢、未既婚、子供有無、Q1、Q2_1~Q2_8それぞれの実数と構成比を入力する表を作成します。回答者は300人なので、実数の全体は300となります。

STEP4:「性別」の実数をCOUNTIF関数で集計する
続いて男性・女性の実数を計算して、単純集計表に入力します。

シート名称「単純集計表」の「男性」のセルに、「=COUNTIF(ローデータ!B3:B23,ローデータ!B2)」で計算した数値を入れます。シート名称「ローデータ」で、範囲B3:B23を選択し、検索条件に男性を示すB2を入力します。

STEP5:年齢をCOUNTIFS関数で年代にグループ化する
続いて、年齢を年代別にグループ化して単純集計表に記入します。
この場合はCOUNTIFS関数を使って、「単純集計表」の「20代」のセルに、「=COUNTIFS(ローデータ!C2:C23,">=20",ローデータ!C2:C23,"<30")」で計算した数値を入れます。
同様に30代は、「=COUNTIFS(ローデータ!C2:C23,">=30",ローデータ!C2:C23,"<40")」、40代は「=COUNTIFS(ローデータ!C2:C23,">=40",ローデータ!C2:C23,"<50")」で計算して表を完成させましょう。
この場合はCOUNTIFS関数を使って、「単純集計表」の「20代」のセルに、「=COUNTIFS(ローデータ!C2:C23,">=20",ローデータ!C2:C23,"<30")」で計算した数値を入れます。
同様に30代は、「=COUNTIFS(ローデータ!C2:C23,">=30",ローデータ!C2:C23,"<40")」、40代は「=COUNTIFS(ローデータ!C2:C23,">=40",ローデータ!C2:C23,"<50")」で計算して表を完成させましょう。

STEP6:ほかの属性もCOUNTIF関数で集計する
性、年代ができたら、未既婚や子供の有無も同様にCOUNTIF関数で計算します。


STEP7:単一回答データの単純集計表を作成する
続いて、Q1のような単一回答(単数回答)を単純集計表に記載する方法を解説します。
回答は、1.「商品A」~6.「あてはまるものはない」までなので、集計表にはCOUNTIF関数を用いて1~6までの数値をカウントすることで完成します。
回答は、1.「商品A」~6.「あてはまるものはない」までなので、集計表にはCOUNTIF関数を用いて1~6までの数値をカウントすることで完成します。
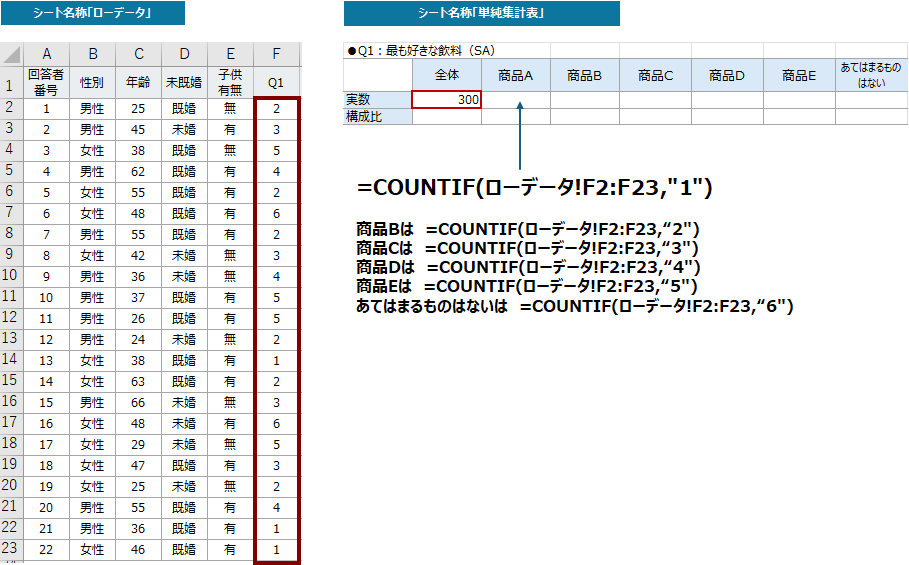
STEP8:複数回答データの単純集計表を作成する
Q2のような複数回答の単純集計表作成も、COUNTIF関数を使います。
Q2の選択肢は、Q2_1~Q2_8までそれぞれ「選んだ場合」に1をコード化しているため、1の個数を加算することで実数を計算できます。
Q2の選択肢は、Q2_1~Q2_8までそれぞれ「選んだ場合」に1をコード化しているため、1の個数を加算することで実数を計算できます。

STEP9:単純集計を完成させる
ローデータを使って単純集計表に実数を入力できたら、構成比を計算して表を完成させます。

Excelを使ったアンケートの集計方法(クロス集計表)
単純集計に続いて、Excelを使ったクロス集計表の作成方法を紹介します。
クロス集計表は、2つ以上の設問や属性を掛け合わせて集計できるため、単純集計では見えにくい傾向や特徴を把握するのに役立ちます。ここからは、Excelでクロス集計表を作る手順を具体的に解説していきます。
クロス集計表は、2つ以上の設問や属性を掛け合わせて集計できるため、単純集計では見えにくい傾向や特徴を把握するのに役立ちます。ここからは、Excelでクロス集計表を作る手順を具体的に解説していきます。
STEP1:アンケートを用意する
クロス集計表を作成する場合も、最初にアンケートを用意します。ここでは、単純集計で使ったアンケートを元に作成していきましょう。

STEP2:ローデータを加工する
クロス集計では、ローデータの加工が必要になります。単純集計で利用したローデータに、必要とする集計軸を追加します。
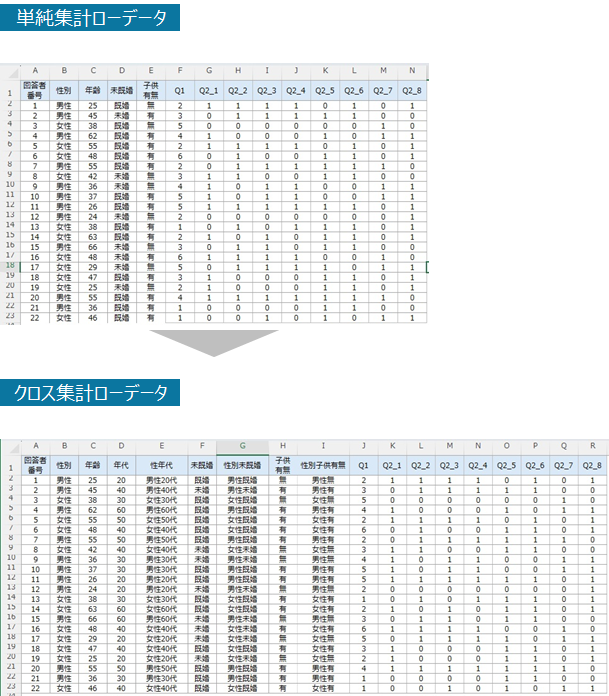
例では年代、性年代、性別未既婚、性別子供有無を追加しました。それぞれ関数で算出できるため、以下を参考に表を完成させましょう。
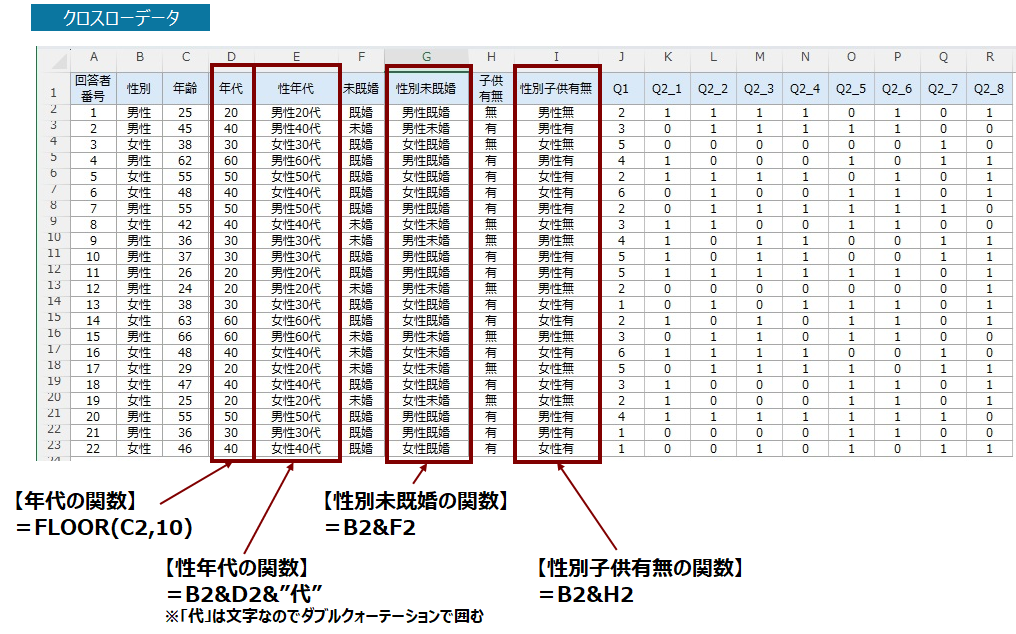
STEP3:単一回答データのクロス集計表を作成する
単一回答データのクロス集計表を作成するには、COUNTIF関数とCOUNTIFS関数を使います。集計軸別に商品Aの実数をまとめたのが以下のクロス集計表です。

ここでは、全体値のみCOUNTIF関数を使い、ほかの集計軸はすべてCOUNTIFS関数を使用します。商品Bほかその他の選択肢はこの関数を張り付けて、最後の数字をそれぞれ「,2)」「,3)」「,4)」と手入力で上書きするとクロス集計表に入力できます。
STEP4:複数回答データのクロス集計表を作成する
複数回答データのクロス集計表も、COUNTIF関数とCOUNTIFS関数を用いて作ります。集計軸別に「Q2_1 スーパー・ドラッグストア・コンビニエンスストア・ホームセンター」の実数をまとめたのが以下のクロス集計表です。

単一回答データの集計と同様に、全体値のみCOUNTIF関数を使い、ほかの集計軸はすべてCOUNTIFS関数を使用します。複数回答は0と1のコード化した回答なので、1の個数のみカウントします。
STEP5:クロス集計表を完成する
クロス集計表は、実数でまとめたものや%で表記したものを別シートでまとめる、実数と%の両方を上下のセルで表記するなどのまとめ方があります。目的や用途に応じて使いやすい形式を選びましょう。

STEP6:単一回答のクロス集計をグラフにする
次に、単一回答のクロス集計をグラフにしてみましょう。
ここでは性年代別のグラフを作成します。グラフに加工しやすいように、%を数字に変えて、0.0%を省いた以下の表を用意しておきましょう。
ここでは性年代別のグラフを作成します。グラフに加工しやすいように、%を数字に変えて、0.0%を省いた以下の表を用意しておきましょう。
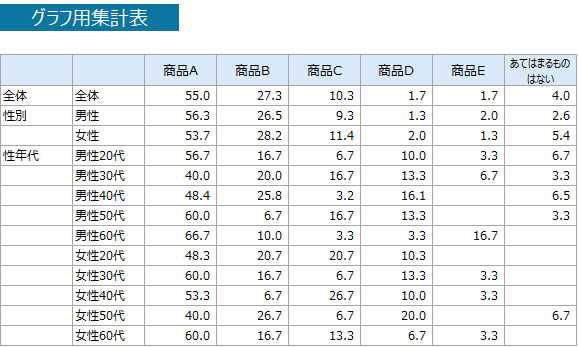
今回は合計が100%なので帯グラフを選択します。以下でグラフ作成と加工例を紹介しますので参考にしてください。

1.グラフを作成するデータの範囲を選択する
2.「挿入」タブからグラフ→2D横棒を選択する。デフォルトで帯グラフが作成される
3.グラフエリアの塗りつぶしと枠線を消す
4. 「グラフ タイトル」に上書きしてタイトルを入力する
5. 「全体」が最上部、「女性60代」が最下部になるように、「軸の書式設定」で「軸を反転」させる
6.凡例の表示位置を最下部から最上部にする
7.グラフの色を淡色系に変える
8.データ系列の書式設定で要素の間隔を20%にする
9.データラベルの書式設定で数値を入れる
2.「挿入」タブからグラフ→2D横棒を選択する。デフォルトで帯グラフが作成される
3.グラフエリアの塗りつぶしと枠線を消す
4. 「グラフ タイトル」に上書きしてタイトルを入力する
5. 「全体」が最上部、「女性60代」が最下部になるように、「軸の書式設定」で「軸を反転」させる
6.凡例の表示位置を最下部から最上部にする
7.グラフの色を淡色系に変える
8.データ系列の書式設定で要素の間隔を20%にする
9.データラベルの書式設定で数値を入れる
STEP7:複数回答のクロス集計をグラフにする
続いて複数回答のクロス集計をグラフにしてみましょう。
ここでもグラフに加工しやすいように%を数字に変えて、0.0%を省いた以下の表を用意しておきましょう。
ここでもグラフに加工しやすいように%を数字に変えて、0.0%を省いた以下の表を用意しておきましょう。

今回は複数回答で合計が100%になるとは限らず主計軸の数が多いため、少しでもわかりやすくするために棒グラフと折れ線グラフを組み合わせたグラフを使いました。また寒色系を男性、暖色系を女性の数値を表す色と決めて、色の違いでも把握できるよう工夫しました。
グラフは、表などでは把握しづらいデータを可視化してわかりやすくする手段なので、データや目的に合わせて適切なものを選びましょう。
グラフは、表などでは把握しづらいデータを可視化してわかりやすくする手段なので、データや目的に合わせて適切なものを選びましょう。

-
ワンクリックで操作可能な集計ツール付集計ツールについて確認する
-
単純集計・クロス集計の作成手間なし!サーベロイドに登録してみる
アンケート結果をExcelでグラフにする方法
アンケート結果の集計が終わったら、次はグラフ化して視覚的に分かりやすくまとめましょう。グラフを使うことで、数値の大小や傾向を直感的に把握でき、資料や報告でも伝わりやすくなります。
ここでは、Excelを使ってグラフを作成する一連の流れを解説します。
具体例として円グラフを作成し、初期設定から完成形までの手順を確認していきます。さらに、提出資料として見栄えの良いデザインに仕上げるポイントについても紹介しますので、実務にそのまま活用してみてください。
ここでは、Excelを使ってグラフを作成する一連の流れを解説します。
具体例として円グラフを作成し、初期設定から完成形までの手順を確認していきます。さらに、提出資料として見栄えの良いデザインに仕上げるポイントについても紹介しますので、実務にそのまま活用してみてください。
グラフ作成手順
①グラフにするデータの範囲を選択する
②Excelのメニュー内の「挿入」を選択
③任意のグラフを選択
②Excelのメニュー内の「挿入」を選択
③任意のグラフを選択

アンケート結果をグラフ化する際の注意点
【注意点1】Excelのデータは事前に並び替えておく
Excelでグラフを作成する場合は、リストの順番がそのままグラフに反映されるため、数値の大小や項目の順序などを事前に並び替えておくことが重要です。例えば、棒グラフを作成するときに数値データを降順(もしくは昇順)にして並びを整備しないと、凸凹のグラフができデータをぱっと見たときにわかりづらいものになってしまいます。
グラフは、数値データを視覚的にわかりやすくするという目的で作成するので、データの並び順は気をつけましょう。
グラフは、数値データを視覚的にわかりやすくするという目的で作成するので、データの並び順は気をつけましょう。
【注意点2】グラフの種類を適切に選ぶ
集計結果を正確に読み取り、分析に活かすには適切なグラフを使う必要があります。データ形式に合わないグラフは、集計結果を読み間違えるもとになるため注意が必要です。
よくある不適切なグラフ例として、縦軸・横軸の目盛り幅が異なるグラフを並べて比較することです。
目盛り幅が細かいほどグラフの変化が顕著に見られるため、実際よりも差が大きくあるように錯覚してしまいます。
よくある不適切なグラフ例として、縦軸・横軸の目盛り幅が異なるグラフを並べて比較することです。
目盛り幅が細かいほどグラフの変化が顕著に見られるため、実際よりも差が大きくあるように錯覚してしまいます。
アンケート結果を分かりやすく見せる主要グラフ
アンケート結果を整理する際には、目的に応じて適切なグラフを選ぶことが大切です。
ここでは、Excelでよく使われる主要なグラフを取り上げ、それぞれの用途と具体的な使用例を紹介します。
実際にExcelで作成したときの初期設定と、見やすく調整した修正版の例もあわせて提示します。どのようにデザインを工夫すれば、報告資料やプレゼンで効果的に活用できるかが分かる内容になっています。
ここでは、Excelでよく使われる主要なグラフを取り上げ、それぞれの用途と具体的な使用例を紹介します。
実際にExcelで作成したときの初期設定と、見やすく調整した修正版の例もあわせて提示します。どのようにデザインを工夫すれば、報告資料やプレゼンで効果的に活用できるかが分かる内容になっています。
| グラフの種類 | 主な目的 | 具体例 |
|---|---|---|
| 円グラフ・帯グラフ | 全体に対する構成比を示したい | 年代別構成比、商品Aの売上内訳 |
| 棒グラフ | 量や数の大小を比較したい | 各店舗の売上比較、満足度の回答数比較 |
| 折れ線グラフ | 時間経過に伴う変化や推移を示したい | 月別の売上推移、Webサイトのアクセス変化 |
| 散布図 | 2つのデータ項目間の相関関係を見たい | 広告費と売上の関係、気温とアイスの販売数 |
| レーダーチャート | 複数項目のバランスを比較したい | 商品の項目別評価(価格、機能、デザイン等) |
・棒グラフ+折れ線グラフ
回答形式が複数回答のものを可視化するときに適切です。
主に、クロス集計表など単純集計以外のいくつかの分析軸で結果を見たい時に使います。
主に、クロス集計表など単純集計以外のいくつかの分析軸で結果を見たい時に使います。


変更点
・色使い変更
・データ順
・折れ線の実線/点線変更
・単位(%)追加
組み合わせグラフは「棒グラフ」と「折れ線グラフ」によって構成されています。
分析軸が複数あるため、どのグラフ型にするかは自分で指定することができます。
・色使い変更
・データ順
・折れ線の実線/点線変更
・単位(%)追加
組み合わせグラフは「棒グラフ」と「折れ線グラフ」によって構成されています。
分析軸が複数あるため、どのグラフ型にするかは自分で指定することができます。
・散布図
散布図は2つのデータの関連性を確認するとき用いるグラフです。
『相関関係の有無』を一目で確認できるため、分析する際のベーシックな方法ともいえます。
『相関関係の有無』を一目で確認できるため、分析する際のベーシックな方法ともいえます。
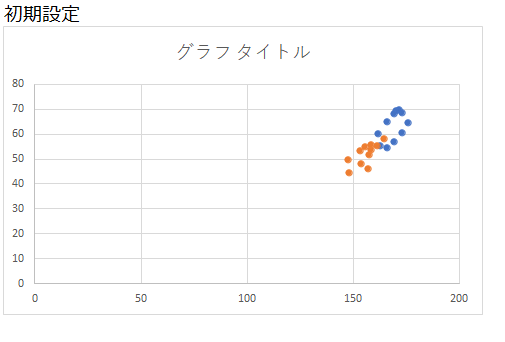

変更点
単位の追加
最大値・最小値の変更
凡例追加
色味変更
散布図を作成するときは、データ量に注意をしましょう。データの数が少なければ相関関係を見出せない場合があります。
相関関係があるのかデータを簡単に確認する場合はそこまで重要視する必要はありませんが、相関関係を証明する目的で散布図を作成するときは、あらかじめ多くのデータを準備することをお勧めします。
単位の追加
最大値・最小値の変更
凡例追加
色味変更
散布図を作成するときは、データ量に注意をしましょう。データの数が少なければ相関関係を見出せない場合があります。
相関関係があるのかデータを簡単に確認する場合はそこまで重要視する必要はありませんが、相関関係を証明する目的で散布図を作成するときは、あらかじめ多くのデータを準備することをお勧めします。
・レーダーチャート
複数のデータを比較するのに向いています。5段階評価などでよく使われ、データの全体的なバランスを見るのに適しています。
バランスが良いデータは正多角形になり、面積が広くなります。
レーダーチャートは塗りつぶしや、軸の目盛間隔、グラフの重なる順番などを変更することができます。
バランスが良いデータは正多角形になり、面積が広くなります。
レーダーチャートは塗りつぶしや、軸の目盛間隔、グラフの重なる順番などを変更することができます。


ここでは修正というよりは、他の見せ方もあるということをお伝えできればと思います。
初期設定は「マーカー付きレーダー」、修正案は「塗りつぶしレーダー」を使用しています。塗りつぶした箇所を透過することで、それぞれの商品の面積が分かりやすくなり、全体的なバランスが見やすくなったのではないでしょうか。
初期設定は「マーカー付きレーダー」、修正案は「塗りつぶしレーダー」を使用しています。塗りつぶした箇所を透過することで、それぞれの商品の面積が分かりやすくなり、全体的なバランスが見やすくなったのではないでしょうか。
アンケート分析の効果的な進め方
集計とグラフ化ができたら、そのデータから「何が言えるのか」を読み解いていきましょう。アンケート結果から最大限の洞察を得るためには、単なる数値の羅列ではなく、体系的な分析アプローチが必要です。効果的な分析プロセスを以下に解説します。まずは以下の2つの視点で眺めてみてください。
全体から捉えて細部を確認
アンケートを分析する際、まずは全体から捉えて細部を確認するのがおすすめです。最初から細部に注目してしまうと、全体像とのずれが生じてしまい、後に修正する手間が大きくなる可能性があります。また、分析データが偏重する可能性も高くなるため、効果的な成果を出すのは難しくなります。そのため、一般的な流れとして単純集計で全体像を把握して、突出している数値をクロス集計などを使用し、分析すれば、細部もケアできるためおすすめです。
仮説に基づく深掘り分析
効果的な分析には、「なぜそうなのか」という仮説を立て、検証するプロセスが不可欠です。
例えば「20代と60代で評価が大きく異なる理由は何か」という仮説を立て、関連する質問の回答パターンを調べることで、年代別の嗜好や行動の違いが明らかになります。そして、「Aを選んだ人はBでも高い評価をしているのか」といった、設問同士のつながりにも踏み込みます。例えば「サービス満足度」と「利用回数」に強い相関が出たとしても、満足だから頻繁に使うのか、頻繁に使うから満足度が高まるのかなどの視点で考えます。
例えば「20代と60代で評価が大きく異なる理由は何か」という仮説を立て、関連する質問の回答パターンを調べることで、年代別の嗜好や行動の違いが明らかになります。そして、「Aを選んだ人はBでも高い評価をしているのか」といった、設問同士のつながりにも踏み込みます。例えば「サービス満足度」と「利用回数」に強い相関が出たとしても、満足だから頻繁に使うのか、頻繁に使うから満足度が高まるのかなどの視点で考えます。
データの有意性が高いか確認
アンケートを分析するときは、データの有意性が高いか確認しましょう。データの有意性が低いなら、内容が信頼できないので、分析した際に誤差が生じる可能性が高いです。その場合、再度分析し直さなくてはいけないため手間がかかります。有意性を確認するためには、例えば、質問に適した内容で回答されているか、本人が回答しているかなどをチェックする必要があります。アンケートの回答数が多く、回答者の属性が確保されているほど信頼性が高くなるので、データの有意性は必ず分析前に確認しましょう。
分析から結論・施策への展開
データ分析の最終目的は、実際のアクションにつなげることです。「この属性の顧客満足度が低い」という事実を発見したら、「なぜ低いのか」「どうすれば改善できるか」という施策検討に進みます。分析結果から実行可能な施策案を導き出し、PDCAサイクルでさらなる改善につなげることが重要です。
高度な分析手法
さらに精度の高い意思決定につなげるには「どの回答者が」「いつ」「どのように」答えたのかを多面的に捉える必要があります。ここで活躍するのが決定木・クラスター・時系列という三つの高度手法です。いずれも数学的には複雑に見えますが、「施策の優先度をどう決めるか」「どのセグメントに何を提案するか」という現場の問いに直結するという意味で、マーケターにとって極めて実践的な武器になります。
・決定木分析:回答者の特徴を階層的に理解する
決定木は、木の枝が分かれていくようにデータを二分割し続け、「最終的に満足度が高いのはどんな属性の人か」といったルールを階層的に導き出します。
・クラスター分析:類似した回答者をグループ化する
クラスター分析は、回答者同士の距離(類似度)を計算し、自然に分かれるグループを発見する手法です。
・時系列分析:アンケート結果の経時変化を追う
満足度やブランド想起率の推移を追い、施策と市場反応の因果を確かめたいときは時系列分析が力を発揮します。単なる折れ線グラフでは読み取れないトレンド成分・季節性・外乱要因を分解することで、統計的に判定できます。
アンケートの作成や集計に使うツールの選び方
アンケートを行う際に、どのようなアンケートをしたいか(どのようなアウトプットを得たいか)によってツール選定の基準が変わってきます。ツールを選ぶ際に確認しておくべきことを3点ご紹介します。
1. 継続的に実施できるか
アンケート作成ツールを選ぶ場合、継続的に実施できるのかチェックしましょう。アンケート結果をデータベースに格納できる機能、または安定した環境でデータを保持できるのかを確認しましょう。例えば、安全で安定したデータを国内のデータセンターで管理や運用しているなら、安全で安定した環境でデータを保持できます。また、アンケートの回収率を高めるために、SMS機能または配信機能が備わっているなら、結果も得やすいので継続的な実施として考慮できます。回答においてもデータの一時的保続機能があれば、結果を途中確認できて便利です。
2. 回答の進み具合を表示できるか
アンケート作成ツールを選ぶときは、キャラクターの設置などを行えるかをチェックする必要があります。アンケートは問題数が多くなる傾向があり、中には100問以上準備する場合があるでしょう。しかし、回答者は問題数が多いと飽きてしまい、途中で離脱されてしまう可能性もあります。飽きさせないようにキャラクターを設置できれば、楽しく回答ができるポイントになり、全ての質問に答えてくれる可能性が高くなります。また、キャラクター以外に分岐式の設問を準備すれば「パーソナライズされている」と感じやすくなり、より効果的なアンケートを作成できるはずです。
3. セキュリティ対策が万全なもの
アンケート作成ツールはセキュリティ面も重要です。アンケートでは回答者の個人情報を記載してもらわなくてはいけない場合もあります。詳細な内容ではなくても個人情報が流出してしまうとトラブルの原因になり、会社側としても責任を追及されるケースがあるでしょう。そのため、セキュリティ面で暗号化通信技術やマルウェア対策などが行われているか、導入前にチェックする必要があります。費用対策として無料版を使用するケースもありますが、その場合はセキュリティが不十分の可能性もあります。基本的に有料のツールはセキュリティ面も万全にされているので安心できるでしょう。
まとめ │ アンケート集計は「準備」と「手順」が重要
今回はExcelの機能でアンケートの集計やグラフ作成の方法についてご紹介しました。
ご紹介したようにExcelで集計やグラフ作成ができますが、データを可視化するまでに時間や労力がかかります。
マーケティングリサーチジャーナルを運営している当社は、セルフ型リサーチツールのSurveroid(サーベロイド)をご提供しています。少ない手順で集計表やグラフ付のデータがダウンロードできる集計ツールも無料で付属しているので、可視化するまでの工数を大幅に削減できます。興味のある方はぜひサービスサイトをご覧ください。
ご紹介したようにExcelで集計やグラフ作成ができますが、データを可視化するまでに時間や労力がかかります。
マーケティングリサーチジャーナルを運営している当社は、セルフ型リサーチツールのSurveroid(サーベロイド)をご提供しています。少ない手順で集計表やグラフ付のデータがダウンロードできる集計ツールも無料で付属しているので、可視化するまでの工数を大幅に削減できます。興味のある方はぜひサービスサイトをご覧ください。
 サーベロイドでリサーチをはじめませんか?
サーベロイドでリサーチをはじめませんか?
-
サービス概要・事例がわかる資料ダウンロード
-
ターゲットの声がすぐに聴ける登録してみる(無料)
150 件






